Manage Team Members
How to manage team members in AvaHR.
In AvaHR, you can add and manage users from inside your Settings menu.
You can share an unlimited number of applicants with the candidate URL share feature; however, based on your account level, you can have a restricted number of users to your account.
Start by selecting Settings on the left.
Then select Team Members.
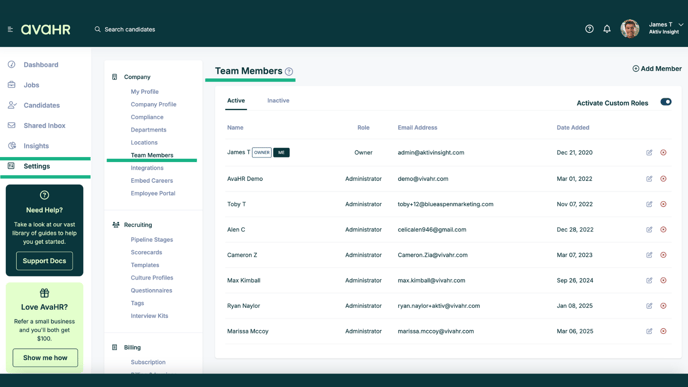
From there you can either add or edit users.
To add a new user to your account, select + Add Member.
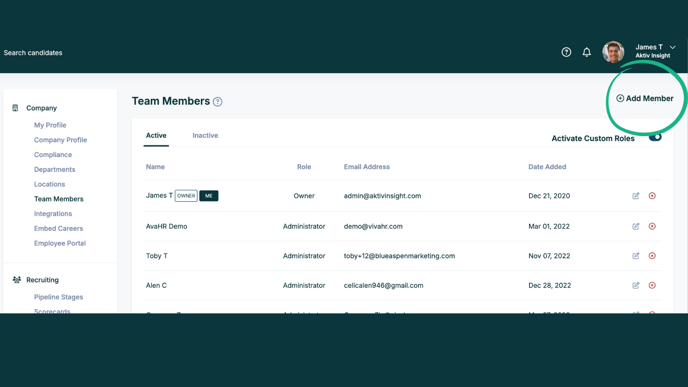
You will need to enter the following information for the team member:
- Member Status
- First Name
- Last Name
- Email Address
- Password
- Profile
- Locations
- Departments
If you want the password to be emailed to the user, check the box that says Email to the user.
You also have the option of uploading a profile photo.
Once all information has been added, select Save.
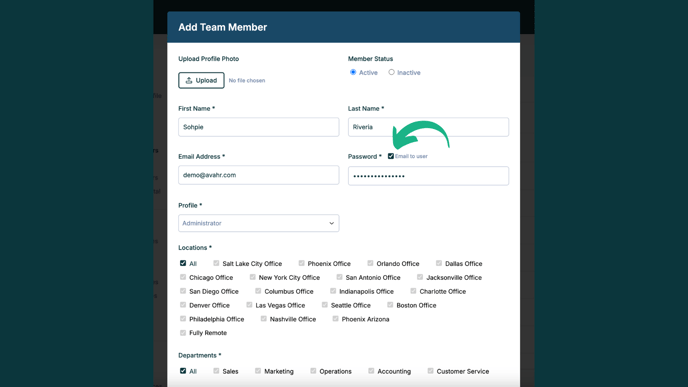
To edit a current team member, select the edit icon to the right of the team member’s name.
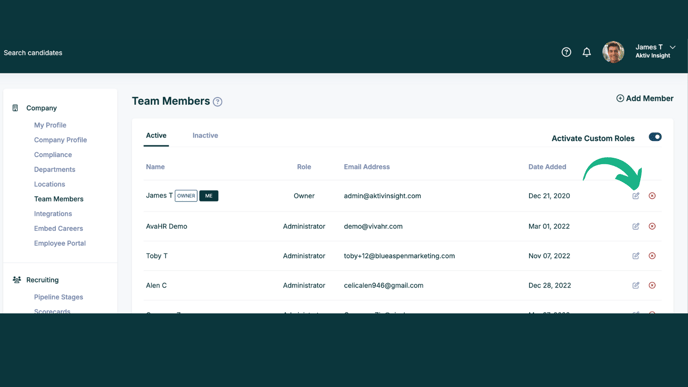
If you choose to Deactivate/Delete a team member, the team member will no longer be able to log in and access the AvaHR account.
Once a team member has been deactivated, they will be moved to the Inactive Users section.
You then have the option to Activate the team member again by clicking on the Edit Icon or Delete them permanently, by clicking the Red X Icon.
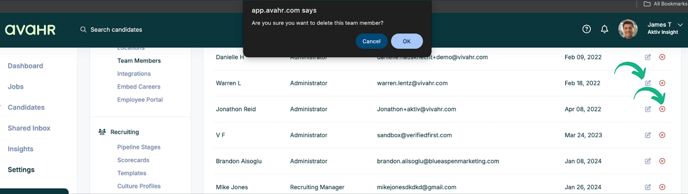
To edit a current team member, select the Edit Icon.
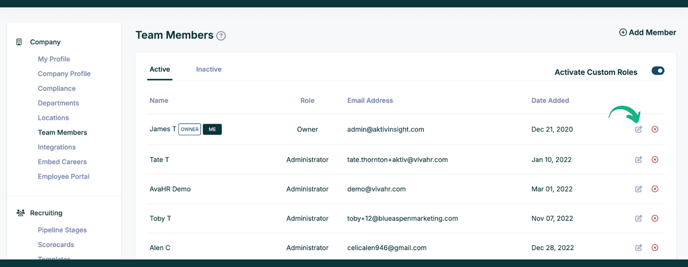
You will then be able to edit the team member’s information.
Once everything has been updated, select Save.
