How to Add a Candidate
To add a new candidate to your account manually, you can do it either through the Candidate Dashboard or the Jobs Dashboard.
Candidates who apply for your job through one of the job boards will automatically be added to your account as a candidate. You also have the option of manually adding a candidate to a specific job. Follow the steps below to add a new candidate to your account manually.
There are two different ways to manually add a candidate to your account.
-
Through the Candidate Dashboard
-
Through the Jobs Dashboard add them directly to a job
To add your new candidate through the Candidate Dashboard:
- First, select Candidates from the menu on the left
- Then select + New Candidate on the right
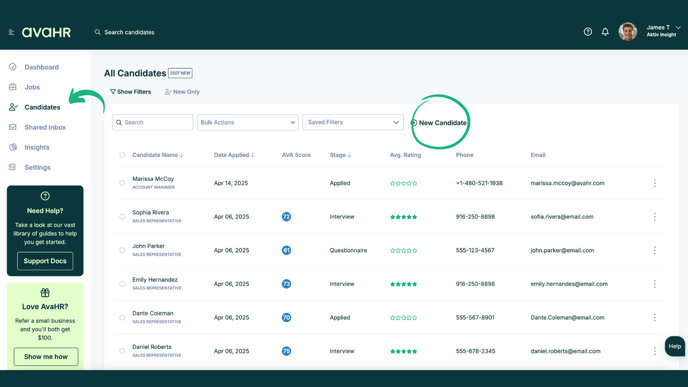
To add your candidate through the Jobs Dashboard:
- First, select Jobs from the menu on the left
- Then select the job you would like to add your candidate to from the list
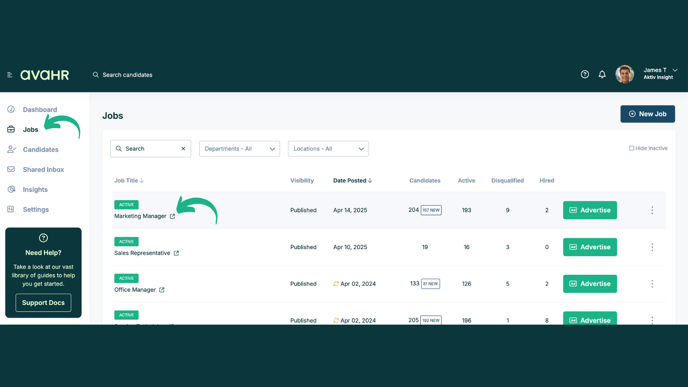
- Next, select + Add Candidate
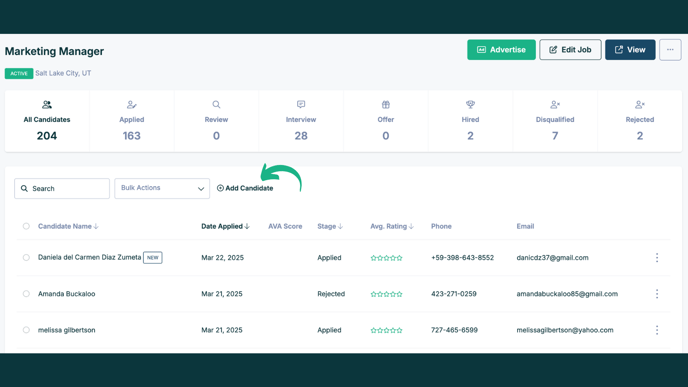
You have the option to upload a resume or manually add the candidate’s information.
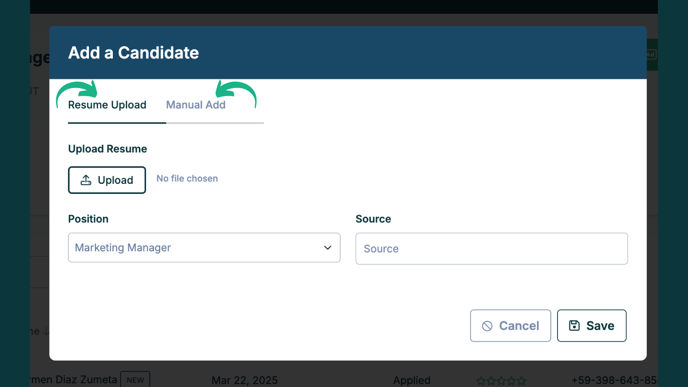
To upload a resume, select Upload Resume and choose a file from your computer.
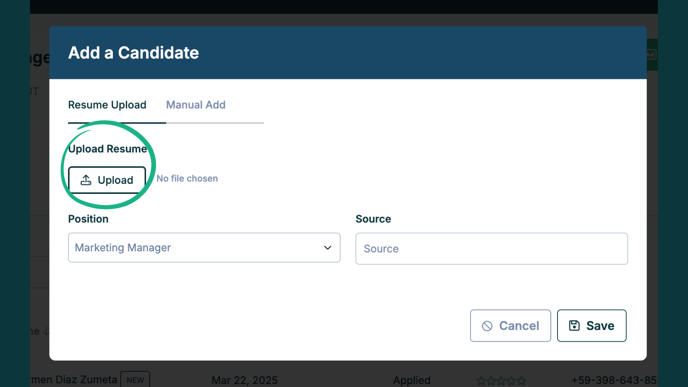
Once you’ve uploaded the resume, make sure the Position you would like to add the candidate to has been selected.
You can also include a Source where the candidate came from. This would typically be the job board the candidate applied through, but you can fill it in with “Employee Referral” or any other information about where the candidate came from.
Once all information has been added, select Save.
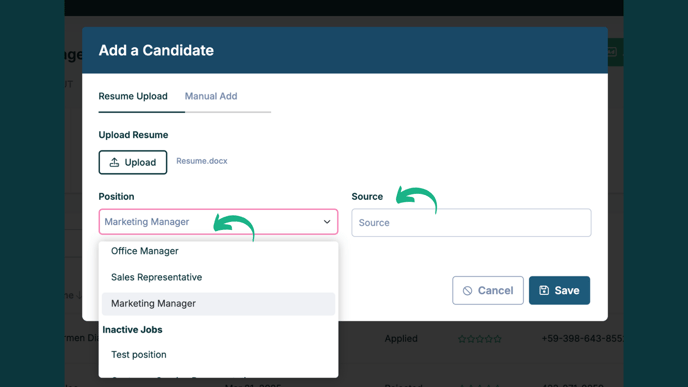
The candidate’s Name, Email and Phone Number should auto populate in the candidate’s profile. You can also add Social Media Links and any other information you would like to include.
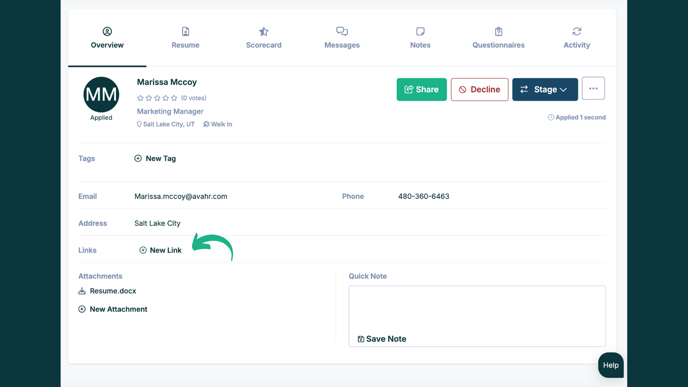
To manually add the candidate, select Manual Add.
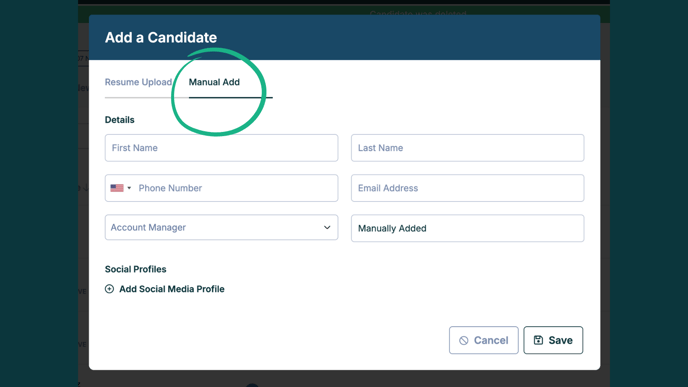
You’ll then need to enter their:
- Name
- Email address
- Phone number
- Position they're applying for
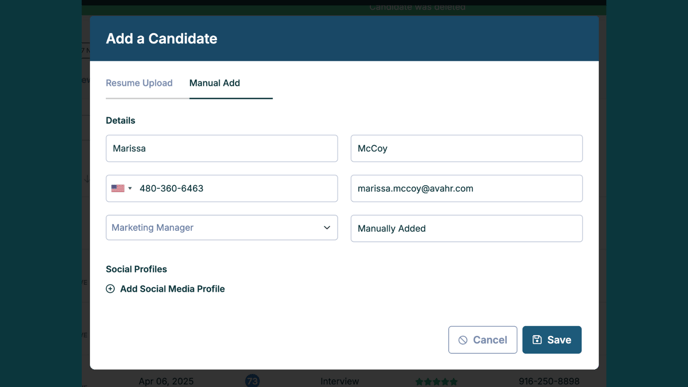
The Source will be listed as “Manually Added”, but feel free to update it with any information about where the candidate came from.
You can also add Social Profile links for the candidate. You can include a profile link for:
- Website
- Other
To add social media links, select the + sign next to Social Profiles.
Then choose the Network and add the Url for your candidate’s profile.
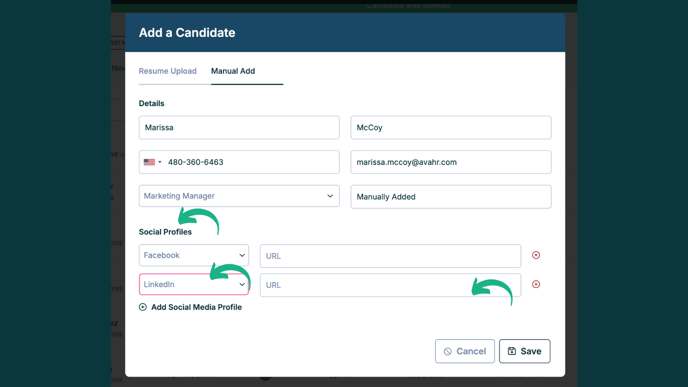
If you need to add or remove any social profiles, use the + and - buttons.
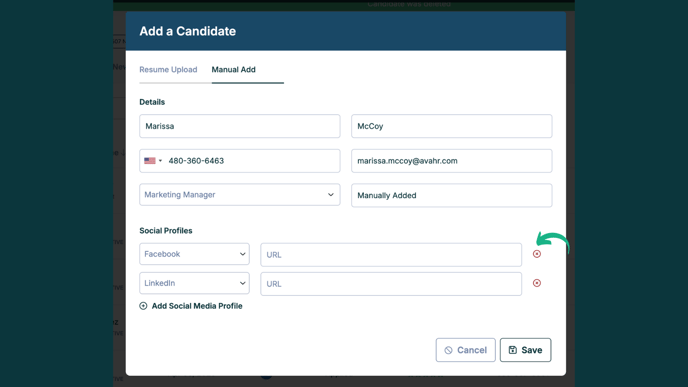
Once all the information has been entered, click Save.
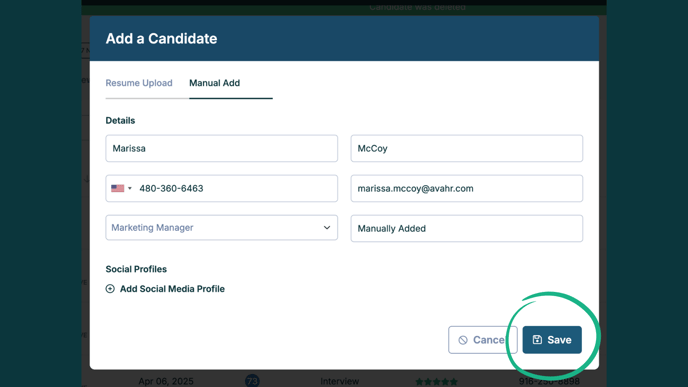
You should now be able to view the new candidate in your account.
